- 26 Sep 2024
- 2 Minutes to read
- Print
- DarkLight
Tag Detail
- Updated on 26 Sep 2024
- 2 Minutes to read
- Print
- DarkLight
A tag’s detail page gives you access to all a tag’s information and actions. Below we will go into further detail about what each tab and section means.
General Tab
Status Banner
The status banner is located at the top of the general section. This is your key indication of the state of the tag. The banner will change colors and give the current status text as well as a detailed error message upon a tag failure.
.png)
Successfully running tag
.png)
Tag with an error
The status bar can also be clicked to give a shortcut to the control popup.
Live Data
Below the tag’s status bar is the live data section. This will appear when the tag is enabled, and give a critical view of the tag’s realtime information such as latest value, the time of the last update, and the quality of the data.
.png)
General Settings
Next, the general settings section overview settings that are not unique to any particular protocol. At the bottom of general settings, is a link to update these general settings along with the name and description of the tag.
.png)
Quick Trend
At the bottom of the tag detail page is the Quick Trend section. This gives a convenient way to quickly view historical data from the long term database.
.png)
In the upper right corner you can select the period, or use the dropdown menu for additional quick trend features:
.png)
Add to Trend
Easy way to add this tag to a system level trend.
Protocol Specific Tab
The second tab will dynamically update based on which protocol this tag is using. For example, if a tag is an OPC-UA tag, the tab will be named “OPC-UA” and you will be shown a list of OPC-UA Settings as shown below. Clicking the link at the bottom of this section will take you to a protocol specific form to update this tag’s settings.
.png)
For a more detailed explantation of protocol specific parameters, go to the pages under the Creating a Tag subfolder.
Testing
Some protocols offer an easy way to test a tag read from the device using the current configured settings. At the top of the protocol specific tab, you will see a bar that says “Click here to test”. Clicking this will attempt a read and return the results as shown below.
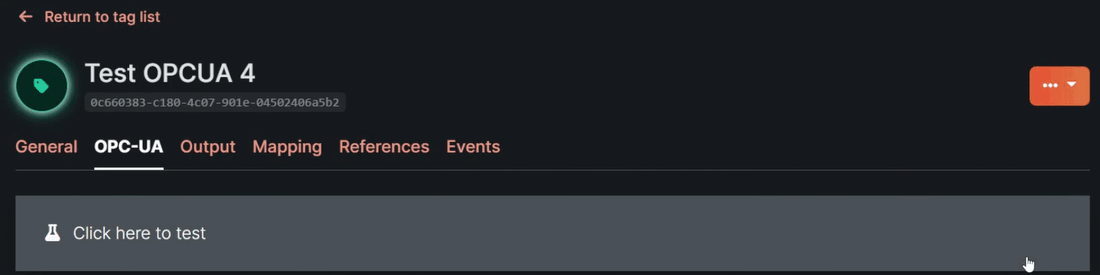
A successful test
.gif)
A failed test
Lookup Tab
If the tag has the Use Lookup Table field enabled, this tab will become visible. For information on how lookup tables work, click here.
Output Tab
If a tag’s usage is specified as an output, there will be an Output Tab at the top of the tag’s detail page. This will show where a tag’s output value is coming from whether that be an AI model’s output binding or a parameter mapping.
.png)
An output tag used as an AI model’s binding.
Dropdown Menu
Each detail view has a dropdown menu with actions that can be performed. Below is an explanation of each action.
.png)
Control
Used to enable or disable the tag. See the Control Popup page for a more detailed explanation.
Settings
Directs you to forms used to modify general or protocol specific settings.
Actions
Duplicate: Creates an identical copy of the tag.
Delete: Removes the tag from Koios.
Other Tabs
For information on the other tabs, see:
Other related links:

